Password Manager
|
 |
Password Manager
|
 |
If you're like me you have passwords or pins for your e-mail
system(s), bank account(s), social media, and so on. Everyone
providing an on-line system seems to require a password no matter
how inconsequential it is: Oracle requires an account with a
password just to access the JDK, AVWeb requires a sign on just to
take the quizzes they periodically post and so on. Everyone has
their own rules about what constitutes a valid password - it must
start with a digit, it must have upper and lower case letters, it
must have upper and lower case letters plus at least one special
character, it must be at least 8 characters long, it can't be
based on a dictionary word, .... I found that at 1842 different
passwords my memory began to fail me so I needed a solution. I
still spend a good deal of time on my desktop system and, of
course, I carry a smart phone (Android) and now have a(n Android)
tablet. So I wanted a solution that I could install on all three
and synchronize them. Of course you mustn't store un-encrypted
passwords on any device so developing these apps gave me an
opportunity to get familiar with Password Based Encryption (PBE)
for local storage and public/private key encryption for
communication between the desktop and the Android devices.
The system originally released in 2014 was written using Java
Swing to create the GUI. Not only is Swing moribund but the
installation and support mechanism - JNLP (Java Network Load
Protocol) - has also been removed from the latest versions of
Java. The official path to updating Swing apps is to use JavaFX.
Now JavaFX has been removed from the latest versions of Java
(versions later than 1.8) requiring a more complex installation
than the original distribution.
If you have Java 16 (or higher) installed the installation will give you a choice of installing the version that uses the resident Java; if not the installation program will install a version with Java embedded in it.
To determine what version of Java (if any) is installed open a command window/cmd prompt and type:
java -version
and press Enter.
If java is installed the response will included something like:
"java version 1.8.0_251" or "openjdk version "16.0.1" 2021-04-20" depending on the version and the platform. If the version starts with "16.0" that's Java 16 and can be used to run the Password Manager System. Otherwise the installation program will install the version that does not require any Java to be installed on your PC.
On Windows open the File Manager, navigate to the directory to which the zip file was downloaded, right click on the file and choose Extract All....
On Linux & Mac open the File Manager, navigate to the directory to which the zip file was downloaded, right click on the file and choose Extract To... or move the file to where you want to install the app and then right click on the file and choose Extract Here.
on Windows, in the File Manager navigate to the directory to which the zip file was extracted and double click on the install.bat. Note Windows will open a dialog saying "Windows protected your PC" and you must choose the "More info" option to proceed. Alternatively open a cmd window and navigate to the directory where the .zip file was extracted. Enter install.bat to launch the installation program.
on Linux or Mac open a terminal window, navigate to the the directory where the .zip file was extracted and enter ./install.sh.
Note on Mac it may be necessary to permit the OS to execute java. If the OS refuses to run Java, in System Preferences on the Mac, choose Security & Privacy. At the bottom it will have a message to the effect Java was blocked but with an option to run anyway.
The first time the system starts it
displays the End User License Agreement:
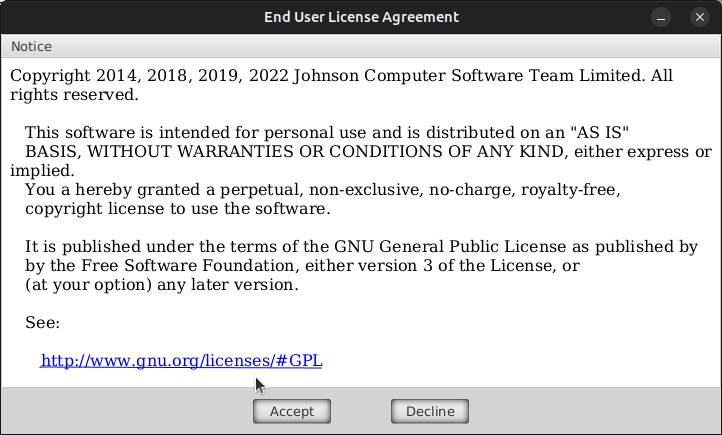
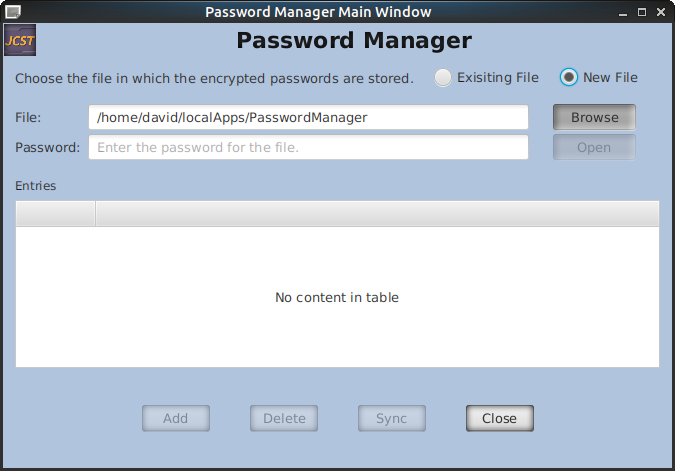
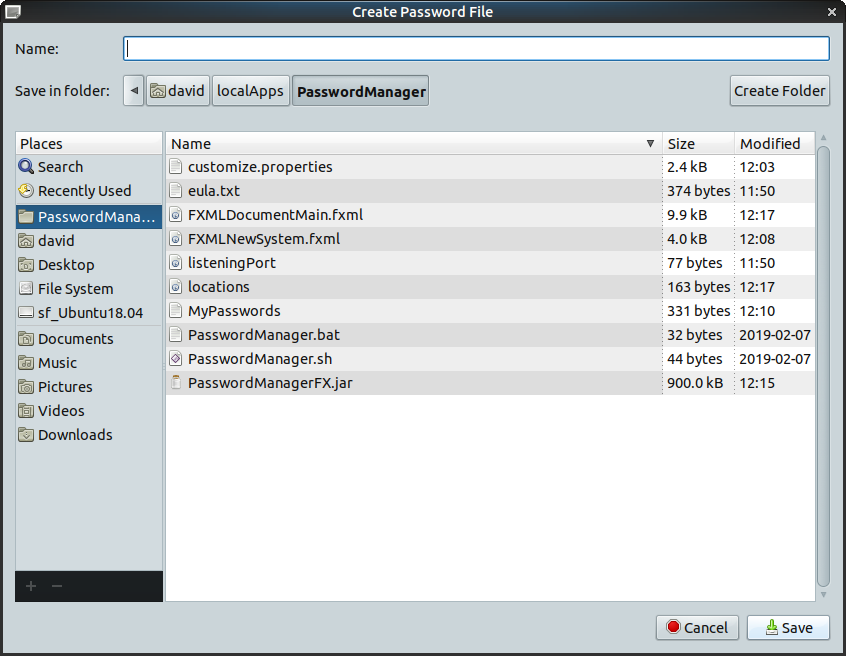
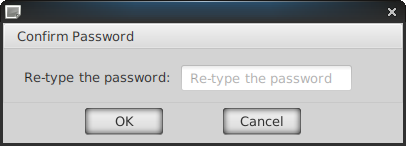
| Note: it is imperative
that you remember this password, it is the key to
accessing the file and if it is lost or forgotten there is
no way to access the file. It is equally important to back
up the file(s) which you have created to store your
passwords. |